Lo primero, para quitar los iconos del escritorio... boton derecho sobre el escritorio, organizar iconos, desmarcamos mostrar iconos, para volverlos a marcar el mismo proceso pero marcandolo.
El objectdock es la barra superior que podeis ver en cualquier de mis pantallazos con iconos, mucho mas organizada que el escritorio y con efectos particulares, cuantos mas iconos metais, mas pequeños seran (por falta de espacio y tal), aun asi la barra se puede redimensionar, vamos a ver como usar esta barra...
Lo primero para usar el object desktop, es
bajarselo.Os pondre un pantallazo mio

Como vereis es bastante configurable, instalarla no tiene ningun merito, siguiente, siguiente, siguiente...
Y ya esta instalada, por defecto os vendra como le salga del rabo, y con un monton de interrogaciones en lugar de iconos, vamos a aprender a configurarla...
Antes de aprender a configurarla un consejo, los iconos de los programas, son tamaño pequeño, si quereis hacer el efecto de magnificacion, como en la imagen del ejemplo oficial del programa, necesitareis iconos de mayor tamaño, ya sea en formato ICO o en formato PNG (este queda mejor), y de donde podeis sacar iconos?...
Yo os recomiendo 3 archivos, el primero lleva unos 250 iconos, tanto en formato ico como png, el object desktop admite ambos, pero os recomiendo el png siempre que podais...
Vista High PX packEste segundo no lleva muchos pero estan chulos...
Misc. IconsY por ultimo este otro puede que no os venga mal...
Transparent Icons PackDescomprimirlos todos a alguna carpeta que sea por ejemplo c:\iconos, para tenerlos localizados, el primero os creara otras dos subcarpetas llamadas icons y PNG, con otras 4 cada una, esta mu organizadito, usaremos la de png, en ella vereis las 4 carpetas que son ACTIONS, iconos de acciones, como cancelar, siguiente y tal, esos no los usareis mucho, a menos que os salga del nardo, pero vamos no son muy representativos de ningun programa o carpeta..., despues teneis APPS, aplicaciones, estos los usareis mas, DEVICES, unidades, impresoras, camaras..., FILES, para tipos de archivo y FOLDERS para tipos de carpeta...
Como podeis ver todos los de una carpeta de un vistazo, porque vereis que sus nombres son numeros, pues en toda ventana del explorador de windows que se precie, desde el windows 95, tenemos un menu de vistas, es ese anticuado icono que sale al lado del de carpeta, si poneis vistas en miniatura, con los png, los vereis encima de su nombre, si lo haceis con los ICO, no los vereis, a menos que hagais una copia de ellos, y la copia la renombreis a bmp, para saber que icono os meteis, pero como los demas iconos que os habeis bajado, tienen nombre, no os hara falta verlos para saber de que programa son, estos si...
Bueno despues de este preambulo iconil, volvemos al object desktop que habiamos instalado, y esta lleno de interrogantes, lo cual os dejara una cara tal que asi :?:.
Quitar esa cara inmediatamente, porque ahora viene la iluminacion, si pasais el raton por los interrogantes, vereis que algunos tienen nombre, my computer y tal, la verdad es que podeis quitarlos todos, como?, los enganchais con el raton, y los sacais fuera de la barra, y se autodestruyen...
Para meter aplicaciones la manera mas sencilla es arrastrarla dentro, pero os cogera el icono por defecto, pues se cambia, os veo con la cara de antes..., sin prisas, ahora vamos a ver las opciones de object desktop una a una, para que podais hacer lo que os salga del coso sexual con el...
Para empezar vamos a ver las propiedades de los objetos (los accesos directos que metemos), dentro de object desktop...
Un objeto puede moverse dentro de la barra arrastrandolo con el raton a otra posicion de la barra.
Un objeto puede borrarse sacandolo con el raton de la barra.
Un objeto puede realizar una animacion al pasar el raton por encima, y al ser ejecutado.
Todo objeto sera marcado con una pequeña muesca cuando el programa al que representa este funcionando.
Esto lo mejor es que lo veais sobre el pc, pero no os voy a hacer esperar mas, vamos a ver esas opciones para configurar el object desktop, rebautizado por shaggy como la barra chanante...
para acceder a las opciones teneis que hacer click derecho en la barra, en un espacio SIN ICONO, si lo haceis sobre el icono os saldran las opciones de ese icono, que esas las veremos despues de las de la barra...
La primera que vereis es MAGNIFICATION, la traduccion es facil eh xD, estara activada por defecto, este efecto es el que hace que los iconos aumenten de tamaño al pasar el raton por encima de ellos.
Always on top: esta sera seguramente la primera que querais desactivar, como ya vimos anteriormente, esta opcion hace que la barra se quede por encima de todas las aplicaciones, es decir, que siempre este visible, por muchas ventanas que abramos y mucho que las maximicemos, la barra siempre estara por encima.
Position on the screen: Esta es muy importante, vereis que esta dividida en 2 partes, la primera te pone, top (arriba), bottom (abajo), left (izquierda), right (derecha), esto es para colocar la barra, en uno de los 4 margenes del escritorio, la segunda es la alineacion, center, centrara la barra, sea cual sea el lado en el que este, left a la izquierda y right a la derecha, aunque si la barra en lugar de ponerla arriba o abajo, la poneis en un lado, vereis q esas opciones cambiar por top y bottom, arriba y abajo...
Ya tenemos la barra situada donde queriamos, puede que algunos le metierais los accesos directos, otros sigan con los interrogantes, la verdad da igual, una vez conozcais todas las opciones, hareis lo que querais con la barra...
Siguiente opcion LOCK DRAGGING, esto bloquea los elementos, para no moverlos sin querer, antes os dije que los objetos de la barra, o iconos o como si les llamais trocola, se podian sacar para borrar, y mover por la barra, esta opcion hace que no se pueda, para evitar borrados accidentales al dar un click y movernos mu rapido.
ADD, esto es la piedra angular, lo primero que acabareis hasta los cojones de usar...
Primero veamos las opciones, algunas son inutiles, esta es la version gratuita, no la pro, os las ire explicando todas menos una que dejare para el final, que es la que mas usareis...
new clock: no añadireis nada, un interrogante que le podreis cambiar el icono, pero vamos, que es tonteria, bueno y al pasar el raton os dice el dia, nada pasando.
New recycle bin, esto añade una papelera de reciclaje, podreis cambiarle el icono, mas adelante veremos como configurar los iconos.
New separator, añade un separador, a la izquierda de la barra, o en su zona inferior, con una zona en blanco, si queremos separar 8 iconos en 2 grupos de 4 por ejemplo, añadimos un separador, y arrastramos 4 iconos al otro lado del nuevo separador.
New quit dock entry: Es tonteria, es un acceso directo, que cierra la barra, entonces nos quedamos sin barra, si la ponemos es para no tener el escritorio lleno de porqueria, no para andar tol dia quitandola y poniendola, pero bueno, que sepais que existe, el icono se puede modificar, es mas, viene un interrogante por defecto...
New configure dock entry: Es para abrir la configuracion de la barra, tambien es tonteria, porque con el boton derecho, dock properties, entramos igual.
Simple animation Docklet: Hombre si os gusta, como es la version gratuita, solo trae una animacion en png y no admite gifs, y es un planetita girando, que os aparecera, y no servira para nada, solo para verlo girar...
Clock, esto si añade UN relog, solo trae uno, un poco soso pa mi gusto, analogico.
Web search docklet: Esto añade un acceso directo a google.com, mas claro agua...
Weather docklet: Nos dice el tiempo de cualquier zona de estados unidos... con lo que no lo vamos a usar mucho... a menos que mañana vayais a new york new yooooooooooooooooooooork.
Y la ultima pero por ello la MAS importante, new shorcut, es decir, nuevo acceso directo, esta es la que usaremos como posesos...
Consejo para montar una barra wapa, por poneros un ejemplo, luego organizarla como querais, fijaros en la mia, lo que hice fue dejar la barra con un icono, el de mi pc, que era un interrogante, le cambie el icono y el nombre (mas adelante estamos primero colocando), añadi un shorcut, entonces aparecio un interrogante, dije guay, esta para el nero, y otro interrogante, esta para el bluetooth, ahora dije, joder los clientes de mensajeria, msn, yahoo messenger gtalk, pues en otra seccion mas chulos no?, add, new separator, y despues add new shorcut, 3 veces, para cada uno de ellos, todo eran interrogantes, ahora los reproductores, quicktime, media player y riva, otro separador y otros 3 interrogantes, asi os vais haciendo la estructura basica, todo es modificable, siempre podeis mover los iconos y añadir mil separadores si quereis.
Bueno ya hemos metido un monton de interrogantes..., espero que los iconos del escritorio aun los tengais ahi, o los metais a capon, si los arrastrais dentro de la barra, no hace falta crear new nada, se crea solo, aunque el icono quedara un poco feo seguramente...
A mas iconos y accesos directos, mas se achicaran, para caber, aun asi la barra es dimensionable, sigamos viendo opciones de la barra y despues configuramos nuestros interrogantes...
DOCK SETTINGS
Este es el centro neuralgico de la barra, se os abrira una ventana con varias pestañas, y un menu arriba.
Menus superiores:
File, este trae la opcion de quitar la barra, y la de lenguaje, si vais a la de lenguaje, vereis que no hay ninguno, no le pidais peras al olmo cuando es gratis...
Themes: temas, para cargar temas, o guardar uno propio, no lo usareis...
Create: Es lo mismo que el menu add de antes, es tonteria meterse aqui cuando llegamos antes por add.
Help: solo os dira la version q usais...
Vamos a lo interesante, las pestañas, la primera es...
APPEARANCE
Esta pestaña os permite configurar un par de cositas, la primera, dock size, es el tamaño de la barra, segun la movais, vereis la barra aumentar y disminuir el tamaño, asi la poneis al tamaño que querais, si quereis que los iconos normales se vean bien, tendreis que ponerla pequeña... aunos 40 pixels mas o menos depende de gustos...
Magnified size: Si activais el efecto de magnificacion, para que los iconos se hagan grandes al acercar el raton, en esta opcion podreis configurar como de grandes se hacen, si mucho o poco.
Position on screen: Esta la vimos antes, tenemos 2 novedades, Autohide, que es esconder automaticamente, como la barra de inicio de to la vida, y use mouse activation, que es activarla con el raton, si escogeis esta opcion os saldra otro marcador, es para que la barra asome rapida o lentamente, se recomienda usarla junto con autohide, lo mejor es o las dos desactivadas, o las dos activadas.
Background: Este es el fondo, vereis que teneis varios colores, y al lado podeis configurar la transparencia, en los dos pantallazos que os puse, eran el mismo fondo, el black, pero el mio esta practicamente transparente y el otro estaba opaco.
Load Objectdock at startup: Esta opcion es para que se cargue al arrancar el pc, muy recomendable si planeamos substituir los iconos por una barra con iconos, para que se mantenga asi siempre.
APPEARANCE TWEAKS
En esta pestaña tendremos los efectos...
Attention Effect: Efecto de atencion, este se activa al darle un click al icono, para ejecutar una aplicacion, tenemos varios...
Glow: este efecto hace que el icono aumente y disminuya el brillo, como si fuera una luz de navidad...
Rock: El icono gira de izquierda y derecha, como bailando...
Side-to-side: El icono se mueve de izquierda a derecha, sin girar.
Shrink n grow: Se achica y agranda, hacia la esquina superior izquierda.
Shinrk n grow centered: Igual que el anterior, pero centrado.
Bounce: El icono salta, da saltitos fuera de la barra, muy hip hopero el.
Spin: (mi favorito), el icono gira sobre si mismo, hacia la izquierda siempre, dando giros.
Mouse over effect: Este es el efecto de cuando le pasamos el raton por encima, tenemos 3 opciones...
None: la que tengo yo, es decir, nada, dejalo tranquilito, siempre saldra el nombre del icono eso si.
Zoom efect: Es parecido a la magnificacion, por no decir identico, pero se puede poner mas pequeño que la magnificacion, tiene 2 subobciones, wide, que aumenta el ancho de la barra al pasar el raton por los iconos, es decir, los aumenta mas a lo ancho, y narrow, que no los aumenta tan a lo ancho, es mas fino.
Running indicator: Este es el indicador de aplicacion en ejecucion, por ejemplo, ejecutamos el firefox en la barra, le saldra un triangulito negro, muy pequeño, eso es que se esta ejecutando ya, el triangulito negro es el default, despues teneis lit circle, que es una esfera azul, lit triangle, un triangulo azul, white circle es una esfera blanca, y white triangle un triangulo blanco, el default es el mas disimulado.
Las siguientes 2 opciones, la primera del thumbnail, a mi no me hace nada xD, la quite o la ponga, dejarla puesta por si acaso, la segunda es para evitar que al tocar la tecla de windows y la D, cambiemos la configuracion de siempre arriba o abajo, dejarla activada para evitar activar opciones por accidente, debajo el item label font, os deja elegir el tipo de letra, y tamaño, para los nombres de los iconos, bold negrita, italic cursiva.
Docklets: Estos los vimos en ADD, nada mas que añadir.
DOCK CONTENTS
Dock taskbar enabled: Para que aparezcan las aplicaciones que tenemos en la barra de inicio ya esten minimizadas o maximizadas, es tonteria cuando ya las tenemos en inicio, a menos que oculteis la barra..., podeis hacer que estos iconos surjan a derecha o izquierda, o abajo y arriba, dependiendo donde tengais la barra, pero puede ser caotico dependiendo de cuantas ventanas tengais abiertas... (imaginaros con el messenger la que se puede liar ahi...), yo la tengo sin seleccionar, es mas sano, la segunda opcion es representar ventanas minimizadas por su captura de pantalla, no funciona en la version gratuita, y despues de todo, esta opcion no os valdra de mucho, porque no pondreis el taskbar creerme...
Show indicator for .....: El famoso triangulo que configurabamos antes, aqui lo podemos desactivar si queremos.
Hide the windows taskbar: quita la barra de inicio... a tomar por culo..., no lo recomiendo, no hay manera de meter los iconos minimizados de la parte izquierda de inicio, en el object desktop, tendriamos que crearnos un menu de inicio independiente con xpod por ejemplo...
Temporaly disable docklets: para desactivar los famosos docklets, en caso de que den algun fallo o problema.
PERFORMANCE TWEAKS
Aqui tenemos las transiciones, la magnificacion puede ser desde extra suave (extra smooth) hasta FAST, es decir instantanea, la extra smooth es mas bonita...
Despues la Autohide Speed Options: Esto es para configurar la velocidad a la que la barrra se oculta y vuelve a salir, desde very smoothly (mas suavemente), hasta de golpe (instantly)
Ya conocemos el centro neuralgico de la barra, dejamos el fondo configurado, los efectos de ejecucion y demas, ya esta cogiendo forma la barra, solo nos falta configurar esos iconos y accesos directos (para algo os hice bajar 21 megas de iconos no?)
Vamos a cualquier icono y tendremos las opciones tipicas de windows sobre un acceso directo mas otras 2 que son las que interesan...
Remove dock entry: Esto se carga el icono, con lo que poco lo configuramos...
Dock entry propierties: ESTA ESTA, esta es la guapa...
Se nos abre un ventanuco (que cuco), Title, esto es lo que pondra al pasar el raton por encima del dibujo, no se recomienda ponerlo lo primero, ahora vereis porque...
Link: Da la ubicacion del programa, por ejemplo, imaginaros que es el acceso directo a firefox, le dais a browse, y navegais por vuestro disco duro, vais a archivos de programa, mozilla firefox, y elegis FIREFOX.EXE, es decir se elige el ejecutable del programa, si algun programa tipico no sabeis cual es su ejecutable, sacar los iconos del escritorio que usabais antes, y mirar propiedades, os dira la ruta.
Argumentos: No lo vais a usar... pero bueno, por ejemplo si leeis en un foro, pues para ejecutar el petas en version papel fino, hay que ejecutar petas.exe -f, pues en esa casilla pondriais -f, es solo para opciones avanzadas, ya os digo que no la vais a usar.
Run: Normal window, como siempre, minimized, fuerza a que se ejecute minimizado, maximized, fuerza que salga maximizado.
La imagen (si si ya llegamos, ya os quitais el interrogante), si le dais a reset image, saldra el icono del exe, es decir, el icono que trae el programa, que sera pequeño, si usais magnificacion se pixelara que da gusto, y change image, cambiar el icono, nos vamos a nuestros png y buscamos, o usamos cualquiera de los otros 2 que bajasteis de alta resolucion, con varias aplicaciones, os saldra un apreview de la imagen en ese cuadrado antes, o sea que podeis ir mirando archivos los que querais, o una foto de vuestro abuelo, simplemente en el paint la guardais como PNG, o sea que os podeis hacer los vuestros y todo, facil y sencillo, para toda la familia, vuestra foto, una polla, mi polla, lo q sea...
Y le damos a ok, delete item es tonteria, podriamos haberlo borrado sacandolo hace rato xD.
Si el click lo dais en una zona donde haya un separador, os saldran todas las opciones normales con las que empece a explicaros object dock, y una de ellas sera remove separator, por si quereis quitar un separador.
Y ya esta, ya teneis la guia completa de object dock, 3 juegos de iconos, y ya sabeis crear vuestros propios iconos, nada mas facil que guardarlos como bmp y renobrarlos a ico.
Saludos.
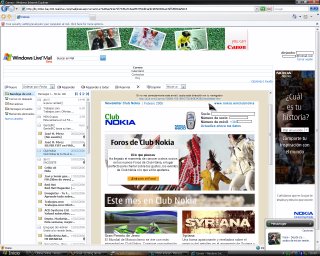
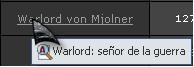





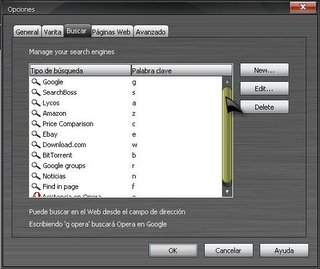



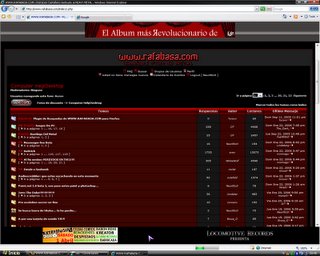

-2.jpg)











